

当前位置:深度技术系统 > 教程资讯 > Windows10教程 >
发布时间:2021-02-23源自:深度系统 作者:深度技术阅读( )
不少深度技术用户都是需要使用到打印机的,比如一些办公室习惯把打印机连接到局域网内给大家共享使用。任何一台电脑在这个局域网内,就可以使用这台打印机了,非常便捷。有一位win10系统的小伙伴却不知道局域网打印机怎么连接电脑的问题。就此疑问,下面深度技术系统小编和大家说说具体的连接方法。

方法如下:
1、如果您要连接局域网内的打印机,那么您首先需要找到的就是这台打印机的型号,打印机上会有的,您需要查找一下,比如百度搜索一下。

2、找到打印机的型号后,您即可到百度上或是指定打印机的官网去查找相应的驱动。

3、找到了指定的驱动后,您需要将它下载到您的电脑,然后进行安装。

4、安装完成后,如果您的系统是win10,您需要做的就是进行其他的设置,首先您需要找到设置。

5、进入设置的界面,界面如下图所示,您在这里即可添加打印机。

6、您需要选择“设备”并点击进入。

7、进入下图所示的界面后,选择打印机。

8、接下来,我们需要点击添加新的打印机。

9、接下来,win10会进行搜索。

10、没有搜索到的话,您选择我需要的设备不在列表中。

11、接下来,使用ip进行连接。当然,如果打印机直接连接到您的电脑上,您也可以使用其他选项。

12、如果您的打印机可以使用ip连接,那么您的打印机上会有它的ip,您直接使用那个ip,进行连接即可。

以上是深度技术系统分享关于win10系统局域网内打印机如何连接电脑的解决方法,希望对大家有所帮助。
以上文章内容由深度系统(http://www.ideepin.com)收集整理分享,转载请注明出处!

深度Win7旗舰版中xps转换pdf文件的方法
在日常工作中,有深度win7旗舰版的小伙伴会经常收到xps格式的文件,但收到这类文件都是无法...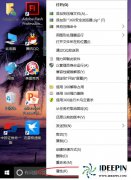
win10专业版打开软件分辨率异常不匹配
如今的市场上win10系统的普及越来越高,使用win10专业版的用户占比越来越多,有深度技术用户...
windows10专业版电脑开机黑屏只有鼠标
有一位深度技术系统用户,在windows10专业版中打开电脑开机出现欢迎界面后出现黑屏只有鼠标...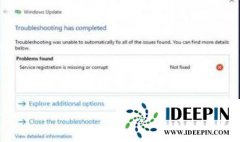
win10打开疑难解答出现服务注册丢失或
有深度之家的用户说win10系统出现无法正常更新,选择使用疑难解答来修复此问题的时候,而在...
深度技术xp系统取消开机密码的设置方
深度技术xp系统取消开机密码的设置方法 ...