

当前位置:深度技术系统 > 教程资讯 > Windows10教程 >
发布时间:2021-03-10源自:深度系统 作者:深度技术阅读( )
有很大部分深度技术之家的用户在win10专业版电脑使用过程中经常会需要截屏保存内容,常用的截图方法是登录QQ或者微信,然后直接使用快捷键“Ctrl+Alt+A”或者“Alt+A”来截屏保存。其实微软在Win10系统中已经内置了好几种电脑截屏快捷键的,下面深度系统小编来和大家分享一下如何使用的方法。

方法如下:
使用快捷键Print Screen截屏
不只是win10系统独有的,只要在键盘上按下“Print Screen”键,就会截取当前屏幕并储存在剪切板中,进入文档编辑器(文本文档除外)、图片处理工具、QQ等聊天窗口进行粘贴(Ctrl+V)操作,就可以获取截屏内容。
这种方式因为无法实时编辑,我一般用来二次截屏。比如截取右键菜单等按其他快捷键会导致键鼠状态失效等特殊情况。
相关组合键:
Alt+Print Screen 截取活动窗口;
Win(Windows徽标键)+Print Screen 截取全屏并自动保存到“此电脑>图片>屏幕截图”下;
Win+Alt+Print Screen 截取活动窗口并自动保存到“此电脑>视频>捕获”目录下(Xbox游戏录屏功能,因此保存到视频目录下,可通过设置更改快捷键)
组合键 Win+Shift+S 截屏
在Win10中任意窗口按下“Win+Shift+S”组合键便可进入截屏模式,按住鼠标左键拖动框选区域即可截屏,同样是使用“Ctrl+V”操作将截屏内容粘贴到想要保存的地方。
PS:截屏时不能查看框选大小,像素颜色以及进行标注等编辑操作。
Win10 截屏工具:
1、在Win10开始菜单中直接输入“截屏”便可以打开自带截屏工具。







以上文章内容由深度系统(http://www.ideepin.com)收集整理分享,转载请注明出处!

windows10专业版电脑开机黑屏只有鼠标
有一位深度技术系统用户,在windows10专业版中打开电脑开机出现欢迎界面后出现黑屏只有鼠标...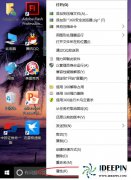
win10专业版打开软件分辨率异常不匹配
如今的市场上win10系统的普及越来越高,使用win10专业版的用户占比越来越多,有深度技术用户...
深度Win7旗舰版中xps转换pdf文件的方法
在日常工作中,有深度win7旗舰版的小伙伴会经常收到xps格式的文件,但收到这类文件都是无法...
深度技术xp系统取消开机密码的设置方
深度技术xp系统取消开机密码的设置方法 ...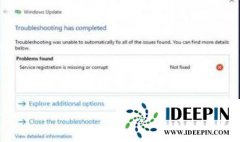
win10打开疑难解答出现服务注册丢失或
有深度之家的用户说win10系统出现无法正常更新,选择使用疑难解答来修复此问题的时候,而在...