

当前位置:深度技术系统 > 教程资讯 > Windows10教程 >
发布时间:2021-03-25源自:深度系统 作者:深度技术阅读( )
有深度系统的电脑系统用户提问这么一个问题,问:windows10系统中如何和win7共享文件夹?对于这个问题,相信深度官网的小伙伴有不少都不太清楚的吧,那我们要如何共享文件夹呢?别着急,接下来,深度技术小编就来分享一下具体的设置方法。

方法如下:
1、右击桌面左下角的“Windows”按钮,从其右键菜单中选择“控制面板”项进入;
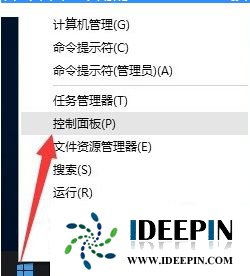
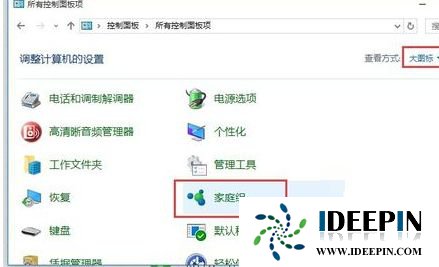
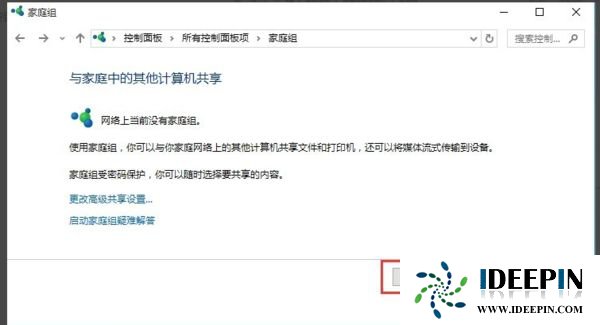
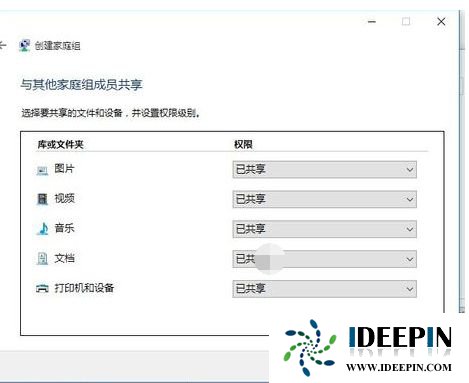
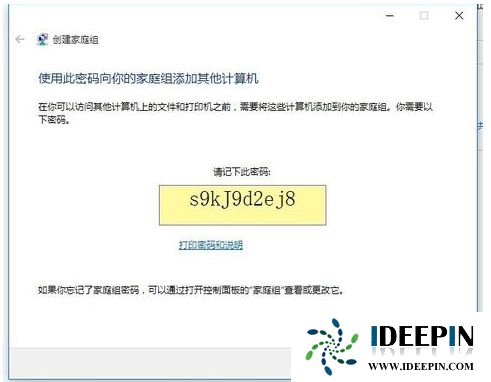
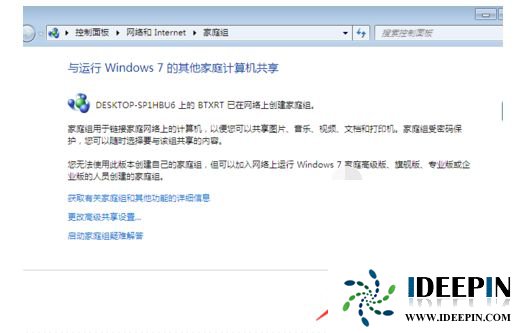
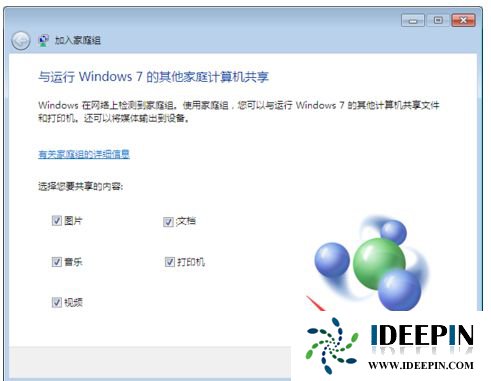
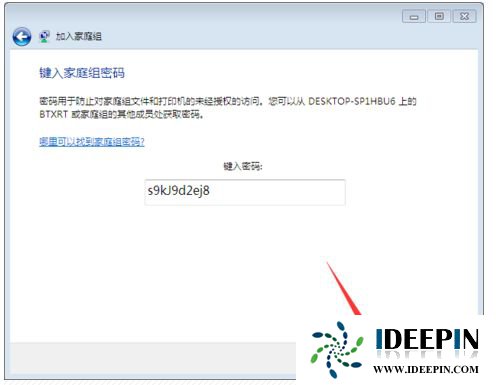
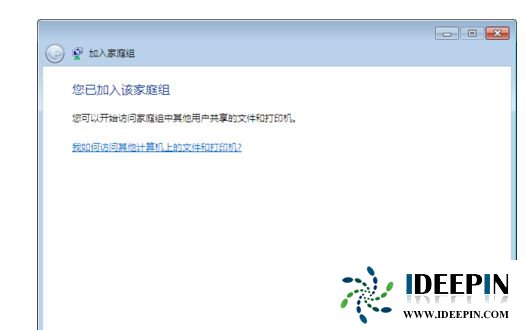
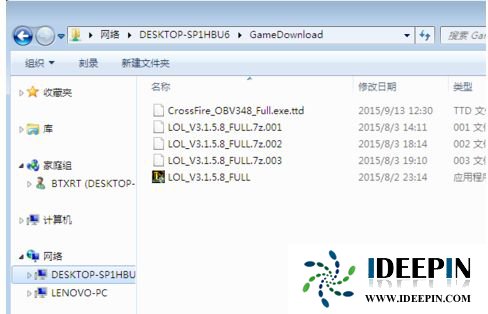
以上文章内容由深度系统(http://www.ideepin.com)收集整理分享,转载请注明出处!
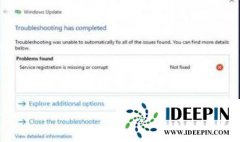
win10打开疑难解答出现服务注册丢失或
有深度之家的用户说win10系统出现无法正常更新,选择使用疑难解答来修复此问题的时候,而在...
windows10专业版电脑开机黑屏只有鼠标
有一位深度技术系统用户,在windows10专业版中打开电脑开机出现欢迎界面后出现黑屏只有鼠标...
深度技术xp系统取消开机密码的设置方
深度技术xp系统取消开机密码的设置方法 ...
深度Win7旗舰版中xps转换pdf文件的方法
在日常工作中,有深度win7旗舰版的小伙伴会经常收到xps格式的文件,但收到这类文件都是无法...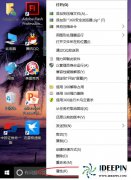
win10专业版打开软件分辨率异常不匹配
如今的市场上win10系统的普及越来越高,使用win10专业版的用户占比越来越多,有深度技术用户...