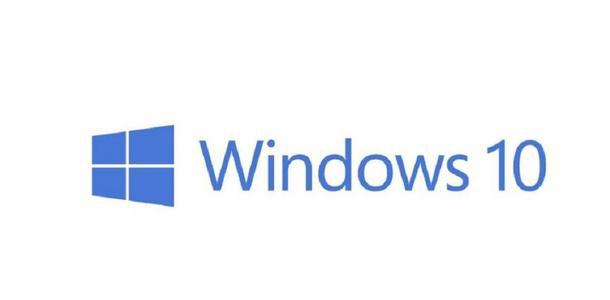
如果 Win10 蓝牙键盘已连接但无法使用,可以尝试以下多种解决方法:
一、基本检查与操作
检查电池或电源
对于使用电池的蓝牙键盘,确保电池电量充足。有些键盘在电量过低时,虽然能够连接但可能无法正常工作。可以尝试更换新的电池。
如果是充电式蓝牙键盘,检查充电线是否插好,并且保证键盘已完成充电。
重新连接键盘
在 Windows 10 系统中,打开 “设置”,选择 “设备”,然后点击 “蓝牙和其他设备”。
在已连接的设备列表中找到蓝牙键盘,点击它旁边的 “删除设备”。
删除后,点击 “添加蓝牙或其他设备”,按照系统提示重新连接蓝牙键盘。
二、更新驱动程序
检查设备管理器
按 “Win + X” 组合键,选择 “设备管理器”。
在设备管理器中找到 “键盘” 类别,展开后右键点击你的蓝牙键盘设备,选择 “更新驱动程序”。
选择 “自动搜索更新的驱动程序软件”,让系统自动查找并安装最新的驱动程序。
从制造商网站下载驱动
确定蓝牙键盘的品牌和型号,访问制造商的官方网站。
在网站的 “支持” 或 “下载” 部分,查找适用于 Windows 10 的键盘驱动程序。下载并按照安装说明进行安装。
三、检查蓝牙服务
重启蓝牙服务
按 “Win + R” 组合键,打开 “运行” 对话框,输入 “services.msc”,然后按回车键,打开服务窗口。
在服务列表中找到 “蓝牙支持服务”,右键点击它,选择 “停止”。等待几秒钟后,再右键点击它并选择 “启动”。
检查服务属性
同样在服务窗口中,找到 “蓝牙支持服务”,右键点击它并选择 “属性”。
在 “常规” 选项卡中,确保 “启动类型” 设置为 “自动(延迟启动)”,这可以确保蓝牙服务在系统启动后适当的时候自动开启。
另外,在 “登录” 选项卡中,可以尝试将 “此账户” 选项设置为 “本地系统账户”,并勾选 “允许服务与桌面交互” 选项,不过这种操作需要谨慎,因为可能会带来安全风险。
四、检查系统更新和设置
检查 Windows 更新
打开 “设置”,选择 “更新和安全”。
点击 “检查更新”,确保系统已经安装了最新的更新,因为一些系统更新可能包含对蓝牙设备兼容性的修复。
调整键盘设置
打开 “设置”,选择 “轻松使用”,然后点击 “键盘”。
确保 “使用屏幕键盘” 选项没有被意外开启,因为这可能会干扰蓝牙键盘的正常使用。
另外,在 “控制面板” 中打开 “语言” 选项,在 “语言” 窗口中点击 “高级设置”,检查 “切换输入法” 的快捷键是否与蓝牙键盘的某些按键冲突。
本文由电脑基地(www.diannaojidi.com)收集整理分享,转载请注明出处!电脑基地官网
郑重声明:本文版权归原作者所有,转载文章仅为传播更多信息之目的,如作者信息标记有误,请第一时间联系我们修改或删除,谢谢!